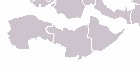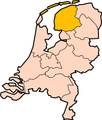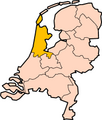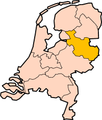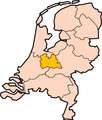Help:Images and other uploaded files
Section I
Images and other uploaded files
Formatting
Referencing
Organizing
Saving effort (not having to write something, or copy and paste)
Fixing mistakes and vandalism
Communicating
Contents
- 1 Section I
- 2 Section II
- 2.1 Navigational maps
- 2.2 Uploading
- 2.3 More details and examples on embedding internal images into articles
- 2.4 Demo
- 2.5 Revision history of pages containing images
- 2.6 Default settings
- 2.7 Linking to an enlarged image
- 2.8 Internal images that can not be embedded
- 2.9 Protection
- 2.10 WikiTeX
- 2.11 See also
- 2.12 External links
To add an image, the image file has to be uploaded. Also other files can be uploaded, see below. The system uses the term "image" for any uploaded file. For uploading multimedia files that can be used in all Wikimedia Projects, you can use Commons.
First give the file a suitable name, because renaming during or after uploading is not possible. Make sure that the file name has the proper extension. From MediaWiki 1.5 , on uploading, a destination filename can be specified, so the file name on the project need not be the same as the name under which it is stored locally. With the file an image page (also called "image description page") will be associated, with a page name consisting of the file name (including extension), prefixed with "Image:" (or in general the value of variable {{ns:Image}}). Thus the file names are case-sensitive (this applies even for the file name extension) except, in most projects, for the first character.
Although on each project files can be uploaded, a family of projects may have designated one in particular for this, with sharing of those files enabled. For Wikimedia projects this is Wikicommons (free content only, no "fair use" content), in general this is referred to below as Commons. (Note that projects can be a "family" in this regard, but not with regard to a common log-in and common preference settings, this applies to Wikimedia projects, and conversely, this applies for Wikicities.)
File name
If you want to replace an existing file, give it the same name, and otherwise a name that does not exist yet.
(Below "image" can be read as "file", though some complications, like duplicate names blocking access, are specific for embedding images.)
When replacing or deleting an image on Commons, all projects that use the image are affected. Therefore it is important that the image page on Commons is linked to the local image pages of that image on all projects that use it. On these, even if they have never been created explicitly and therefore have an empty editable part, the "image links" section shows the local pages that use the image.
Choose a name for an image as carefully as you would choose an article name, and use proper spacing and capitalization: the name may not be visible in a page that embeds the image, but it is, for example, on the page for a category that contains the image.
When choosing a name for an image on Commons, do not use a name that is already in use on any project on which the image may be used, unless the new image should replace the local ones, and the local ones will therefore be deleted.
Uploading an image locally has the following disadvantages:
- it can not be used in other projects
- an existing or future image with the same name on Commons is not accessible for embedding in the local project
Thus this should be done only if there is a special reason for it, such as locally replacing an image from Commons with a local version without changing the links.
Supported file types; miscellaneous
Apart from text, MediaWiki supports the following media inline:
- images -- preferred formats: PNG, JPEG.
Currently the following file types can be uploaded:
- 'png', 'gif', 'jpg'/'jpeg', 'ogg'.
For security reasons some file types that could be uploaded in the past can no longer be uploaded, but the files already uploaded can still be used.
SVG images uploaded earlier can be linked to, but not be directly embedded.
There may be a size limit, the largest one on en: is 6.5 megabytes (but please be reasonable).
Remarks:
- Wikimedia specific: see Video policy
- for reasons of security executable programs are not allowed by default
Images can also be produced by the system from specifications in wikitext:
- Formulas (e.g. The sum of squares of integers from 1 to N)
- thumbnails of uploaded images (e.g. An image from The Canterbury Tales]) (saves bandwidth compared with letting the browser do the reduction)
For tables the system produces HTML, not an image file, but some tables are effectively images produced by the browser, e.g. if the cells are empty colored boxes. Example: see Rectangle 8x8.
Linking
To link to an uploaded file, e.g. So.gif, use [[Media:Sro.gif]] instead of [[Image:Sro.gif]], giving Media:Sro.gif; to link to the image description page, use [[:Image:Sro.gif]], giving Image:Sro.gif (the first colon is not displayed).
Piped links work as usual.
Interwiki linking style gives a link to the image description page. For embedding (if possible, see below) and linking to the file itself, use external link style.
If interlanguage links would be applicable, use a colon in front of the language code, e,g. [[:de:Bild:Europa-Pos.png]], to avoid the link being put in the margin.
External link syntax is as usual. However, if you want a link to an image proper on a page of a project that allows embedded external images, use a bracketed link syntax and not just the URL, to prevent embedding.
For using an image as a link to another document, see Help:Navigational image.
For users who allow non-image uploads, e.g. office files, the keyword 'media' is misleading because office documents are not typically classed as media, in the context of audio/video etc. But it is the correct syntax to use when linking to a non-image file.
Embedding internal images
"Internal" refers to both the same project and Commons. An image name is assumed to refer to the one in the same project if it exists there, otherwise to one on Commons.
Only images proper can be automatically presented, sound is not automatically played.
An embedded internal image automatically links to the image page, which shows the full image, or, depending on preferences, a reduced version with a link to the full version. The page also provides info about the image.
To add the uploaded image to an article as a thumbnail, one can use [[Image: image name including extension |thumb|caption]] or [[Image: image name including extension |thumb|width in pixels px|caption]].
The caption can contain links. This format allows both size reduction and enlargement. Both the image itself and an icon link to the image page. The icon has the link title "Enlarge" in its hoverbox, even in cases where the image on the image page is smaller. Depending on preferences the image on the image page may be smaller than the thumbnail image, so a link may be convenient from the thumbnail straight to the image in actual size. E.g. [[image:tst.png|thumb|50px|[[Media:tst.png|actual size]]]] (see right; see also en:Template:Dual image (backlinks, edit))Template:Clr
 full size |

| (pdf) |
External links in the caption are possible, but only in the form without brackets, hence showing the full URL; if the full URL does not fit in the available width, the rest falls off, but the link works anyway. These links are especially useful to link to the full version of an image, if that can not be displayed on the image description page, because it is in pdf-format (left). Alternatively, an extra caption can be put outside the image syntax (right).Template:Clr
For more possibilities, see en:Wikipedia:Extended image syntax. Also, the source of existing pages with images are useful as examples.
Image at the left
[[image:tst.png|left|thumb|50px|[[help:contents|demo]]]] puts the image at the left; text that follows floats to the right of it; if a second image immediately comes after the first, the second abuts to the right side of the first; if there is text in between then the second image is at the lower right of the first, under this text:
Lorem ipsum dolor sit amet, consectetuer adipiscing elit, sed diam nonummy nibh euismod tincidunt ut laoreet dolore magna aliquam erat volutpat. between the 3rd and 4th images.
Ut wisi enim ad minim veniam, quis nostrud exerci tation ullamcorper suscipit lobortis nisl ut aliquip ex ea commodo consequat. Duis autem vel eum iriure dolor in hendrerit in vulputate velit esse molestie consequat, vel illum dolore eu feugiat nulla facilisis at vero eros et accumsan et iusto odio dignissim qui blandit praesent luptatum zzril delenit augue duis dolore te feugait nulla facilisi. after the 4th image.
Template:Clr With [[image:tst.png|none|thumb|50px|[[help:contents|demo]]]] the image is put at the left, and text that follows starts below it.
Duis autem vel eum iriure dolor in hendrerit in vulputate velit esse molestie consequat, vel illum dolore eu feugiat nulla facilisis at vero eros et accumsan et iusto odio dignissim qui blandit praesent lupta
Image at the right
[[image:tst.png|right|thumb|50px|[[help:contents|demo]]]] puts the image at the right; text that follows floats to the left of it. The situation is not symmetric with the case above: a second image is put at the extreme right again, under the first.
zzril delenit augue duis dolore te feugait nulla facilisi. Lorem ipsum dolor sit amet, consectetuer adipiscing elit, sed diam nonummy nibh euismod tincidunt ut laoreet dolore magna aliquam erat volutpat. after the 1st image.
after the 2nd image.Template:Clr
Using full width again
Use <br style="clear:both;" />, or on projects that have Template:Clr (Meta and en:): {{clr}}. Text floats around the image until it gets to {{clr}} (in Meta) like this.Template:ClrAfter {{clr}}, however, text can float no longer, and restarts from under the image, using the full width again like this,...... like this, like this, like this, like this, like this, like this, like this.
Inline images
Inline images cannot have a caption, but they can have a "title"-attribute (often misidentified as the "alt" attribute, which has a different purpose), which is shown in the hoverbox (in the cases above, for the image it is the same as the caption, and for the enlarge icon it is "Enlarge"). It is the last item of the image code, hence, if there is only the image name with prefix "image:" it gives that; if there is an empty item by ending with a pipe character ("|") it gives none; otherwise, it gives the image code item that happens to be last, unless a proper text is specified.
The size of the images can be reduced but they can not be enlarged.
Example (note the hoverbox too): "text [[image:tst.png]] text [[image:tst.png|5px|]] text [[image:tst.png|500px|demo]] text" gives "text ![]() text
text ![]() text
text  text".
text".
In the last example, in 1.5 the width is as specified, but the height is the original one.
See also below.
Redirection
An image tag specifying an image can not be made to embed another image through a redirect. There is more flexibility if an image is embedded by calling a template that contains the image, because a template can be redirected to another one. See e.g. Template:Tim.
Putting text in an image, superimposing images, e.g. for locator maps
Texts (also with links) and images can be positioned such that they partly cover an image with code like:
<div style="position: relative">[[Image:Map South Holland.png]]
<div style="position: absolute; left: 244px; top: 67px">[[Image:Tst.png]]</div>
<div style="position: absolute; left: 249px; top: 72px">[[Image:Tst.png]]</div>
<div style="position: absolute; left: 264px; top: 112px">[[Image:Tst.png]]</div>
<div style="position: absolute; left: 10px; top: 10px">[[Image:Text North Sea transparent.gif]]</div>
<div style="position: absolute; left: 10px; top: 50px">
{| style="background:transparent"
|-
|[[w:en:South Holland|South Holland]] (Netherlands)
|}
</div>
</div>
giving:
This can be used for locator maps.
As demonstrated, the small images can also cover each other, so the order in which they are listed matters.
Example where all map labels are superimposed:
<div style="position: relative">[[Image:Zeeuws Vlaanderen.png]]
<div style="position: absolute; left: 5px; top: 25px">
{| style="background:transparent"
|-
|[[w:en:Sluis|Sluis]]
|}
</div>
<div style="position: absolute; left: 50px; top: 40px">
{| style="background:transparent"
|-
|[[w:en:Terneuzen|Terneuzen]]
|}
</div>
<div style="position: absolute; left: 100px; top: 25px">
{| style="background:transparent"
|-
|[[w:en:Hulst|Hulst]]
|}
</div>
</div>
gives
Thus all labels and all standard symbols (such as a dot for a town) can be superimposed on a map, and the map image itself needs to show only the curves for coasts, rivers, boundaries, roads, railways, etc., possibly with areas filled with colors.
This has the advantage that labels can be linked, and that it is much easier to edit the map with regard to:
- adding, deleting, moving, and changing symbols for e.g. towns
- adding, deleting, moving, and changing texts and changing their fonts
- changing the background map to another version, keeping what is overlaying it
Note that the result also depends on user settings such as:
- character size (as much as possible, avoid overlaps, even if the user uses a large font)
- whether the user uses a background color for links (these may override the background "transparent")
- whether images are shown with an edge, e.g. because of being a link (for a separate image this is a minor thing, for an image inside another image this looks quite different)
Gallery tag, category, table of images
The gallery-tag is a quick way to show thumbnails in four columns. Each entry is of the form "Image:image name or "Image:image name|caption, possibly with links". It also allows text taking the position of an image, but not with links: if a text entry contains a link, the whole entry is ignored; an image tag with square brackets is also ignored.
<gallery> A-L Image:Drenthe-Position.png|Drenthe, the least crowded province Image:Flevoland-Position.png Image:Friesland-Position.png [[Friesland]] is beautiful Image:Gelderland-Position.png Image:Groningen-Position.png Image:Limburg-Position.png M-Z Image:Noord_Brabant-Position.png Image:Noord_Holland-Position.png Image:Overijssel-Position.png Image:Zuid_Holland-Position.png|South Holland, the most crowded province Image:Utrecht-Position.png Image:Zeeland-Position.png </gallery>
gives:
- A-L
- M-Z
Note that, with the gallery tag, the images have a single fixed width.
Depending on the browser, a long caption may or may not widen a whole column of images:
- even if it does, if necessary to fit the four columns on the screen, captions wrap automatically
- alternatively, a long caption makes the whole row taller, because too long captions wrap to produce multiple lines in their container.
A gallery of images in a category is automatically shown as the fourth section of the category page. The first 20 characters of the image name are shown, with dots if that is not the full name. Both the image and the name link to the image page. No alternative text or other links are possible. Also the file size is shown.
Using table syntax, with images in separate cells, and the image syntax explained elsewhere on this page, gives more control over size, layout, captions, etc. than each of these two methods. However, only a category automatically gives file sizes.
Example of an image table:
{|
|+'''Provinces of the Netherlands'''
|-
| valign="top"|
[[Image:Drenthe-Position.png|thumb|left|150px|[[w:Drenthe|]], the least crowded province]]
| valign="top"|
[[Image:Flevoland-Position.png|thumb|left|100px|]]
| valign="top"|
[[Image:Friesland-Position.png|thumb|left|100px|]]
|-
|
|-
| valign="top"|
[[Image:Gelderland-Position.png|thumb|left|100px|]]
| valign="top"|
[[Image:Zuid_Holland-Position.png|thumb|left|100px|[[w:South Holland|]], the most crowded province]]
| valign="top"|
[[Image:Utrecht-Position.png|thumb|left|50px|]]
|}
gives:
 Drenthe, the least crowded province |
||
 South Holland, the most crowded province |
Note that, with this method, each image has a width specified by the size option, if any, and a height depending on whether there is caption or not, and how long the caption is. The width of a column is determined by the widest image in it, and the height of the row is determined by the tallest image in it.
Embedding external images
External images can not always be embedded, this depends on the settings of the project: it has been disabled on Meta and many Wikipedias, including the English and German, to prevent vandalism and "bandwidth theft" from other sites, but it is still allowed on some wikis, e.g. on the Dutch Wikipedia.
If enabled ($wgAllowExternalImages = true; in LocalSettings.php) on this project there is an image here, otherwise just a link to an image: http://en.wikipedia.org/upload/b/bc/Wiki.png
The wiki markup text used for this image is simply the raw url of the image, ie http://en.wikipedia.org/upload/b/bc/Wiki.png. It can be shown in actual size only.
If necessary, download an image of a project and upload a copy into the Commons project, you can then use it on all projects.
The examples in what follows are intended for projects in which embedding is enabled.
To use an image as a link to a specified page (either external URL or an internal wiki page) see navigational image.
If enabled, use unbracketed external link style, i.e. just the URL (of the image itself, not of the image description page), e.g. http://en.wikipedia.org/upload/d/d1/Tile_Hill_train_550.jpg. The URL can be found by checking with your browser the properties of the image when it is displayed on a webpage.
Conversely, to go to the image description page of an image referred to with external link style, put the URL in the address bar and replace "upload/alphanumerics/alphanumerics/" with "wiki/image:".
For inline images, put the url, preceded and followed by a space, in the text: a http://upload.wikimedia.org/wikipedia/commons/2/27/Tst.png b gives a http://upload.wikimedia.org/wikipedia/commons/2/27/Tst.png b
Without special formatting, inline images are positioned like this:
text text text text text text text text text text text text text text text text text text text text text text text text text text text text text text text text text text text text text text text text text text text text text text text text text text text http://en.wikipedia.org/upload/b/bc/Wiki.png text text text text text text text text text text text text text text text text text text text text text text text text text text text text text text text text text text text text text text text text text text text text text text text text text text text text text text text text text text text text text
A table may be used to position the image(s) as desired. E.g.
{|
| http://en.wikipedia.org/upload/b/bc/Wiki.png
|
| http://en.wikipedia.org/upload/b/bc/Wiki.png
|-
|
| http://en.wikipedia.org/upload/b/bc/Wiki.png
|
|}
gives
| http://en.wikipedia.org/upload/b/bc/Wiki.png | http://en.wikipedia.org/upload/b/bc/Wiki.png | |
| http://en.wikipedia.org/upload/b/bc/Wiki.png |
Similarly
{|
| http://upload.wikimedia.org/wikipedia/commons/2/27/Tst.png
|
| http://upload.wikimedia.org/wikipedia/commons/2/27/Tst.png
|
| http://upload.wikimedia.org/wikipedia/commons/2/27/Tst.png
|-
|
| http://upload.wikimedia.org/wikipedia/commons/2/27/Tst.png
|
| http://upload.wikimedia.org/wikipedia/commons/2/27/Tst.png
|
|-
| http://upload.wikimedia.org/wikipedia/commons/2/27/Tst.png
|
| http://upload.wikimedia.org/wikipedia/commons/2/27/Tst.png
|
| http://upload.wikimedia.org/wikipedia/commons/2/27/Tst.png
|}
gives
Section II
Navigational maps like [1] have map areas linked to pages. The html with <area> tags can not be put in the wikitext. However, there are the following possibilities:
- EasyTimeline allows the creation of an image and a page embedding that image, with rectangular map areas defined by <area> tags in the html. The title of a link to a non-internal page is only the domain name, e.g. "en.wikipedia.org/..". The length and width of the rectangle can not be controlled, except that it depends on the length of the link label and its font size. In case of overlap of rectangles one has to look at the hoverbox or statusbar to avoid following the wrong link. In case of much overlap it may not be possible to use all links.
- One can divide an image in rectangles, like in these chess and go positions, or superimpose an area with images (see above) and link each rectangle/image to the desired target by means of a redirect on the image page (provided that the target is internal).
See also:
Examples using EasyTimeline
Example 1
<timeline> ImageSize = width:400 height:150 PlotArea = width:400 height:150 left:0 bottom:0 TimeAxis = orientation:vertical # dummy, required Period = from:0 till:1 # dummy, required Define $s = fontsize:XL TextData = pos:(50,120) $s text:[http://en.wikipedia.org/wiki/Leiden|o Leiden] pos:(150,110) $s text:[http://en.wikipedia.org/wiki/Alphen%20aan%20den%20Rijn|o Alphen aan den Rijn] pos:(10,80) $s text:[http://en.wikipedia.org/wiki/The%20Hague|o The Hague] pos:(50,40) $s text:[http://en.wikipedia.org/wiki/Rotterdam|o Rotterdam] </timeline>
gives
<timeline>
ImageSize = width:400 height:150
PlotArea = width:400 height:150 left:0 bottom:0
TimeAxis = orientation:vertical # dummy, required
Period = from:0 till:1 # dummy, required
Define $s = fontsize:XL
TextData =
pos:(50,120) $s text:Leiden pos:(150,110) $s text:Alphen aan den Rijn pos:(10,80) $s text:The Hague pos:(50,40) $s text:Rotterdam
</timeline>
Example 2
<timeline> Preset = TimeHorizontal_AutoPlaceBars_UnitYear ImageSize = width:500 barincrement:50 Period = from:0 till:12 BarData= bar:a bar:b bar:c Define $s = fontsize:XL BackgroundColors = canvas:white PlotData= width:20 shift:(45,-5) bar:a from:3 till:4 $s text:[http://en.wikipedia.org/wiki/Leiden|Leiden] bar:a from:6 till:7 $s text:[http://en.wikipedia.org/wiki/Alphen%20aan%20den%20Rijn|Alphen aan den Rijn] bar:b from:1 till:2 $s text:[http://en.wikipedia.org/wiki/The%20Hague|The Hague] bar:c from:3 till:4 $s text:[http://en.wikipedia.org/wiki/Rotterdam|Rotterdam] </timeline>
gives
<timeline>
Preset = TimeHorizontal_AutoPlaceBars_UnitYear
ImageSize = width:500 barincrement:50
Period = from:0 till:12
BarData=
bar:a bar:b bar:c
Define $s = fontsize:XL BackgroundColors = canvas:white PlotData=
width:20 shift:(45,-5) bar:a from:3 till:4 $s text:[2] bar:a from:6 till:7 $s text:aan den Rijn bar:b from:1 till:2 $s text:Hague bar:c from:3 till:4 $s text:[3]
</timeline>
Uploading
Before uploading please ensure that you have rights to upload and redistribute the image(s) in question, and that they comply with any further licensing requirements of the Wikimedia Commons project and other criteria for inclusion.
In the menu on the left under "toolbox" you will have a link named "Upload file". On the following page on most browsers, you will see a "Browse..." button, which will bring up your operating system's standard file open dialog. Choosing a file will fill the name of that file into the text field next to the button. You must also check the box affirming that you are not violating any copyrights by uploading the file. Press the "Upload file" button to finish the upload. This may take some time if you have a slow internet connection.
The preferred formats are JPEG for photographic images, PNG for drawings and other iconic images, and OGG for sounds. Please name your files descriptively to avoid confusion.
Please note that as with wiki pages, others may edit or delete your uploads if they think it serves the project, and you may be blocked from uploading if you abuse the system.
When a file is uploaded with the same name as an existing one, the old one is replaced. If that is not the intention one has to check in advance that the same name does not exist yet, because currently the system does not warn against overwriting. For example, click on http://meta.wikipedia.org/wiki/Image:A and replace the A in the address bar of the browser with the file name. Alternatively use the search feature in Special:Imagelist.
When a media file is replaced by uploading a new one with the same name (e.g. an image in an article is replaced), this does not show up in the page history of the article, nor in the Related changes of the article, nor in the revision history of the image description page (unless the description section is also changed). However, it is recorded in the Image History section of the image description page, and it changes Meta:Upload log. Therefore, to watch changes in images in an article, it is not sufficient to watch the article itself and the image description pages ("watching" in the sense of putting on the list of "watched pages"), but one should watch the Upload log also.
Special:Imagelist provides the same information as the Upload log, but it uses the user's local time instead of the default time (set to Coordinated Universal Time|Coordinated Universal Time for Wikimedia projects). In addition it gives the file sizes. Further it allows loading of portions and sorting by size in addition to sorting by date, and it has not only links to the image description pages, but also directly to the images.
- Last 50 uploaded files
- MediaWiki file usage - technical notes
Uploading non-image files
By default, MediaWiki only allows you to upload certain types of files (extensions gif, jpg, jpeg, ogg and png). This is managed by this order in includes/DefaultSettings.php:
- $wgFileExtensions = array( 'png', 'gif', 'jpg', 'jpeg', 'ogg' );
If you want to be able to upload other file types, for instance ZIP files you must add this line to LocalSettings.php:
- $wgFileExtensions = array( 'png', 'gif', 'jpg', 'jpeg', 'ogg', 'zip');
Caution: do not modify the line in DefaultSettings.php because it will break when updating
Also you may find php and apache limit the filesize of uploads too giving spurious messages on the upload page such as "The file you uploaded seems to be empty. This might be due to a typo in the file name. Please check whether you really want to upload this file." See Q: What affects the maximum file size which can be uploaded? on this page for details: http://meta.wikimedia.org/wiki/Uploading_files#Frequently_Asked_Questions. (It might be better to have this information conglomerated more centrally).
Take in account there is a blacklist of file extensions in includes/DefaultSettings.php:
- $wgFileBlacklist = array(
- # HTML may contain cookie-stealing JavaScript and web bugs
- 'html', 'htm',
- # PHP scripts may execute arbitrary code on the server
- 'php', 'phtml', 'php3', 'php4', 'phps',
- # Other types that may be interpreted by some servers
- 'shtml', 'jhtml', 'pl', 'py',
- # May contain harmful executables for Windows victims
- 'exe', 'scr', 'dll', 'msi', 'vbs', 'bat', 'com', 'pif', 'cmd', 'vxd', 'cpl' );
More details and examples on embedding internal images into articles
To include an uploaded image in a page, use a link in the form [[image:filename.jpg]] or [[image:filename.png|alt text]]. For uploaded sound files, you can include the download link in a page with [[media:filename.ogg]].
Example: Using [[Image:Broccoli-thumbnail.png]], the image Broccoli-thumbnail.png is included broccoli is an edible vegetable):
If the wiki is set to another language than English, the name of the "Image:" namespace might be changed. For German, for example, it's [[Bild:Broccoli-thumbnail.png]]
Alternate Text
By specifying alternate text, you can make the article accessible to the blind, too. You can specify an alternate text after a "|"-sign, e.g. [[Image:Broccoli-thumbnail.png|A cartoon drawing of broccoli]], which will look like this:
Layout and resizing
Several options can be set when including an image. Those affect the placing of the image, its size or the way the image will be presented. The options are right, left, center, none, sizepx, thumbnail (thumb), frame, and alternate (caption) text.
The options can be combined, and vertical bars ("|") are used to separate options from each other. The options can be put in any order. An unknown option is taken as the caption text. If there are two or more unknown options, the last one upstages the rest: [[Image:Broccoli-thumbnail.png|thumb|Canterbury Tales|80px|left|A cartoon drawing of broccoli]]. This is shown on the left; the caption is "A cartoon drawing of broccoli", not "Canterbury Tales".Template:Clr
Here is the description of the options other than the caption text:
- right
- makes the image right-aligned, and text floats to the left: [[Image:Broccoli-thumbnail.png|right|70px|]] (shown on the right).
- left
- The image is left aligned, and text floats to the right of the image: [[Image:Broccoli-thumbnail.png|left|70px|]] (shown on the left).Template:Clr
- center
- The image is centered, and...the following text starts below it: [[Image:Broccoli-thumbnail.png|center|70px|]] (shown above).Template:Clr
- none
- The image is put at the left, and...the following text does not float to the right or (naturally) to the left, and starts below it: [[Image:Broccoli-thumbnail.png|none|70px|]] (shown above).Template:Clr
- Notes:
- The above four options are incompatible. When used combined, the last one overrides the rest: [[Image:Broccoli-thumbnail.png|none|right|center|left|70px|]] (shown on the left).Template:Clr
- What is between the last vertical bar and the closing brackets ("]]"), void or not, is taken as the last option, and works as usual. For instance, when the last option is right, the image is right-aligned, and text floats to the left: [[Image:Broccoli-thumbnail.png|70px|right]] (shown on the right).Template:Clr
- In particular, if the last option is the void text (that is, if there is nothing between the last vertical bar and the closing brackets), the caption is not displayed: [[Image:Broccoli-thumbnail.png|thumb|This text is not displayed.|70px|left|]] (shown on the left) and [[Image:Broccoli-thumbnail.png|thumb|This text is displayed.|70px|right]] (shown on the right).Template:Clr
- sizepx
- renders a version of the image that's [size] pixels wide (e.g. [[Image:Broccoli-thumbnail.png|right|50px|]] shown on the right). Height is computed to keep aspect ratio (i.e. the shape of the image).Template:Clr
- Note: When there are two or more "size" options, only the last one is valid: [[Image:Broccoli-thumbnail.png|right|50px|80px]] (shown on the right).Template:Clr
- thumbnail, thumb
- The thumbnail (thumb) option generates a thumbnail image. It is automatically resized when the "size" attribute is not specified. Without the options left, center, and none, the image is normally on the right. If the image has a caption text, it is displayed in the lower margin. E.g. [[Image:Broccoli-thumbnail.png|thumbnail|left|100px|]] (shown on the left) and [[Image:Broccoli-thumbnail.png|thumb|The Palace of Westminster]] (shown on the right). Template:Clr
An "enlarge"-icon is put also in the lower margin of the thumbnail. Both the image itself and the icon link to the image description page with the image in its actual size. The icon shows the link title "Enlarge" in its hoverbox, even in cases where this term does not apply, because it leads from the enlarged image to the one with the actual size. E.g. [[Image:The Earth seen from Apollo 17.png|right|thumb|100px|This is a globe, and take a look at it in [[Media:The Earth seen from Apollo 17.png|the actual size]].]] (shown on the right).Template:Clr
- frame
- With this option, the embedded image is shown with its actual size enclosed by a frame, regardless of the "thumb" or "size" attribute, and the caption, if any, is visible in the frame. Without the options left, center, and none, the image is normally on the right: [[Image:Broccoli-thumbnail.png|frame|thumbnail|50px|A drawing of broccoli]].Template:Clr
With none of the options other than sizepx and alternate (caption) text, an embedded image is rendered inline. Note that the size of the inline images can be reduced but they can not be enlarged.
text text text text text text [[Image:Broccoli-thumbnail.png|150px|A drawing of broccoli]] text text text text text [[Image:The Earth seen from Apollo 17.png|100px|This is a globe.]] text text text text
gives
text text text text text text
 text text text text text
This is a globe.
text text text text
text text text text text
This is a globe.
text text text text
Demo
Below one can see the result of the three types of internal link style and external link style on this project. To test this in another project, copy the wikitext there. If applicable, check also the interlanguage links at the margin of the page. Note that some links go to the image description page, others just to the image itself.
- [[Image:Tile Hill train 550.jpg]]
- [[:Image:Tile Hill train 550.jpg]]
- [[Media:Tile Hill train 550.jpg]]
- external, with label: [http://en.wikipedia.org/upload/d/d1/Tile_Hill_train_550.jpg train]
- external, footnote style: [http://en.wikipedia.org/upload/d/d1/Tile_Hill_train_550.jpg]
- external, just the URL: http://en.wikipedia.org/upload/d/d1/Tile_Hill_train_550.jpg http://en.wikipedia.org/upload/d/d1/Tile_Hill_train_550.jpg
Revision history of pages containing images
Pages in the stored page history consist of wikitext with possible references to templates and images. When viewing an old version of a page, these refer to the current versions of the templates and images, if these still exist. Thus the former composite page is not reconstructed.
Default settings
Here is the default settings shown in [5].
# This is the list of preferred extensions for uploading files. Uploading # files with extensions not in this list will trigger a warning. $wgFileExtensions = array( 'png', 'jpg', 'jpeg', 'ogg' ); # Files with these extensions will never be allowed as uploads. $wgFileBlacklist = array( # HTML may contain cookie-stealing JavaScript and web bugs 'html', 'htm', # PHP scripts may execute arbitrary code on the server 'php', 'phtml', 'php3', 'php4', 'phps', # Other types that may be interpreted by some servers 'shtml', 'jhtml', 'pl', 'py', # May contain harmful executables for Windows victims 'exe', 'scr', 'dll', 'msi', 'vbs', 'bat', 'com', 'pif', 'cmd', 'vxd', 'cpl' ); # This is a flag to determine whether or not to check file extensions on # upload. $wgCheckFileExtensions = true; # If this is turned off, users may override the warning for files not # covered by $wgFileExtensions. $wgStrictFileExtensions = true; # Warn if uploaded files are larger than this $wgUploadSizeWarning = 150000;
Linking to an enlarged image
Unfortunately, when linking to an image, no parameters can be specified except the link label, e.g. bullet. Also, when linking to a template instead of embedding it, transfer of parameters is not possible.
Thus one cannot link to an enlarged image unless one has prepared a page containing that enlarged image, e.g. help:tst.png (large). The large image has been put here in the Help namespace, alternatively it could have been in:
- the image description page (in that case some scrolling is required to see the image history and the pages using the image, but this can be made more convenient with a TOC)
- its talk page (ditto, to see the talk)
- a separate page in the image namespace, like Image:Tst.png (large).
Internal images that can not be embedded
Images on MediaWiki:Bad image list can not be embedded, they appear as regular link to the image page. See e.g. MediaWiki Bad image list.
Protection
Protection of an image page is automatically also protection of the image itself: i.e. a new image under the name of the existing image can only be uploaded by a sysop.
WikiTeX
WikiTeX ([6]) is a MediaWiki extension that can produce graphs of functions, various diagrams, etc. It is operational at http://wikisophia.org/ , but not yet at Wikimedia projects. Note that one can anyway produce an image on Wikisophia, and subsequently upload it on any MediaWiki project.